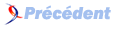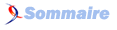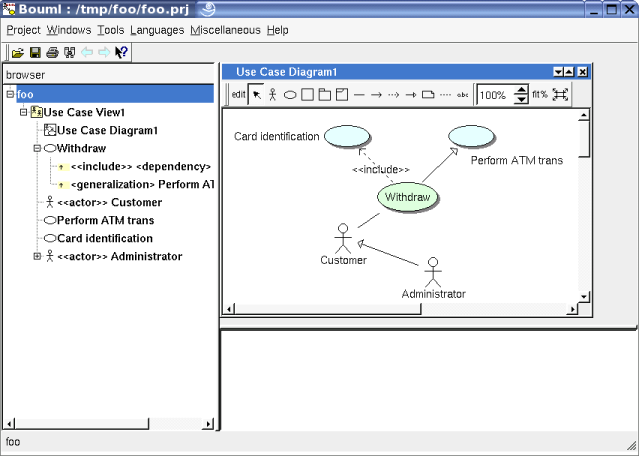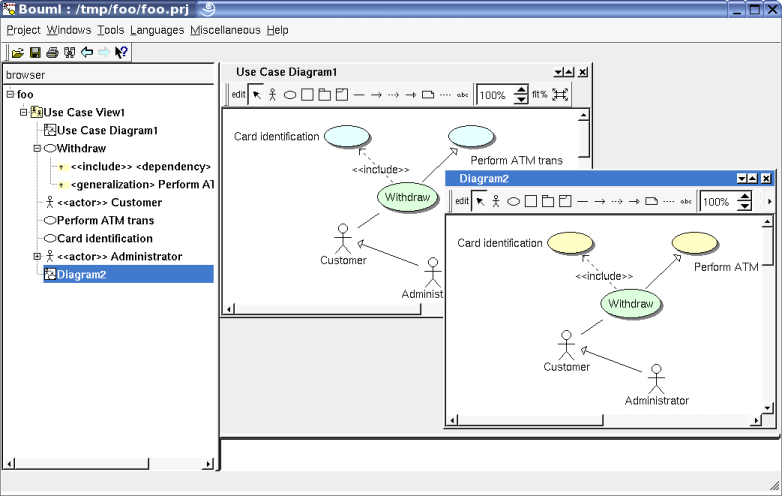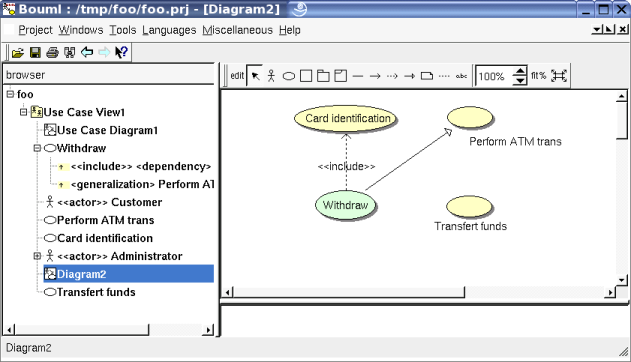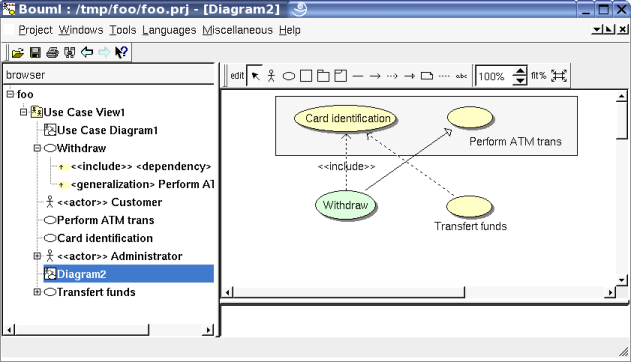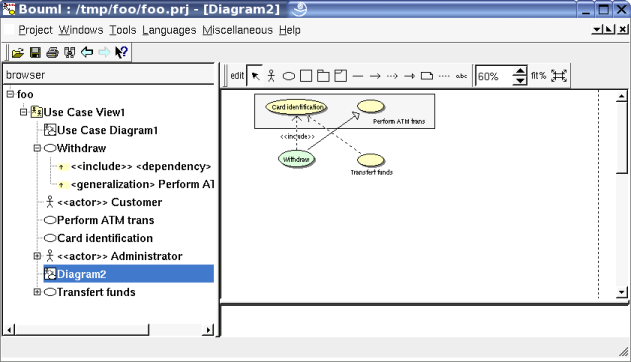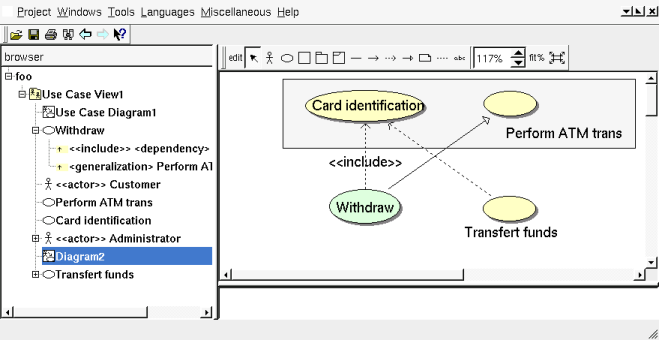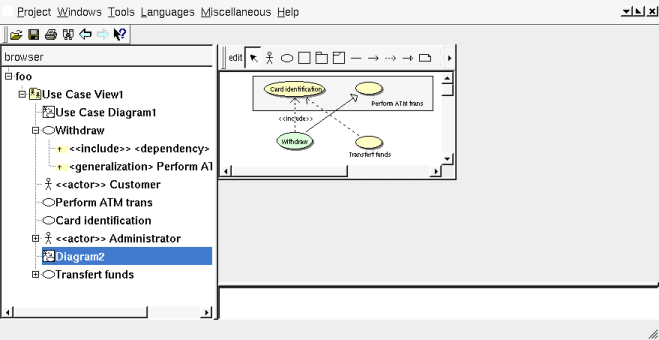IV. Configuration graphique▲
IV-A. Drawing settings▲
Les couleurs et autres caractéristiques graphiques peuvent être modifiées via les drawing settings. Si vous voulez toujours avoir des use case bleus, le mieux est d'appeler le menu du projet (i.e. un clic droit sur foo dans le browser) et de choisir edit drawing settings, allez dans le dernier intercalaire et changer default use case color. Si vous faites ce changement non pas au niveau du projet, mais à un sous niveau (par exemple au niveau du diagramme), la modification ne s'appliquera qu'à ce qui sera au niveau choisi et récursivement aux sous-niveaux. La valeur indiquée à un sur niveau est suivie dans les sous-niveaux sous réserve que leur valeur soit default, ce qui est justement le cas par défaut à tous les niveaux sauf bien sûr au niveau projet puisqu'il n'y a rien au-dessus et qu'il faut bien finir par indiquer quoi faire.
Donc, si vous choisissez d'avoir des use cases bleus au niveau projet, tous les use cases deviennent bleus. Maintenant appelons le menu de Withdraw (dans le browser ou le diagramme, via un clic droit) et choisissons edit drawing settings, changeons la couleur qui était default (pour suivre la règle définie au niveau supérieur qui, lui-même …) avec un vert, on obtient alors :
Maintenant, dans le browser appelez le menu du diagramme et choisissez duplicate, cela crée un clone du diagramme et provoque l'édition de ce clone vous permettant de choisir son nom. Validez l'édition et afficher le nouveau diagramme, celui-ci ressemble bien sûr au diagramme d'origine, éditez ses drawing settings et demandez à avoir des use case jaunes, ce qui donne bien sûr :
IV-B. Profondeur d'affichage▲
Ajoutez et retirez des éléments du second diagramme pour obtenir (le diagramme a de plus été maximisé) :
Ajoutez un subject et redimensionnez-le pour avoir :
Maintenant essayez d'ajouter une dépendance de Transfer funds vers Card identification : BOUML refuse, que se passe-t-il ?
Parce que vous avez ajouté le subject après Card identification, ce subject est au-dessus du use case et BOUML considère que vous essayez de faire une dépendance entre Transfer funds et le subject, ce qui n'a pas de sens.
Si vous changez la couleur du subject qui est transparent par défaut c'est encore plus visible :
Pas de panique, contrairement à certains modeleurs vous n'avez pas tout à refaire en respectant le bon ordre, vous avez juste à appeler le menu du subject et à choisir lower, maintenant vous pouvez ajouter la dépendance.
IV-C. Zoom, taille et format des diagrammes▲
Quand vous ouvrez un diagramme, le zoom est de 100 % et la fenêtre d'affichage est de taille quelconque.
Quand vous changez le zoom en utilisant les deux petites flèches ou en tapant directement la valeur dans la spin box (ce qui est pratique vous revenir par exemple à 100% alors que le zoom courant est de 33 %) la taille des flèches dans les diagrammes est inchangée, ce qui permet de les voir même avec un tout petit zoom, et inversement de ne ne pas prendre trop de place pour elles si le zoom est grand.
Les limites du diagramme sont représentées par deux lignes pointillées. Par défaut le format des diagrammes est le format européen ISO A4. Pour changer le format d'un diagramme, appelez son menu en faisant un clic droit dans le diagramme en dehors de tout élément et choisissez le format dans la liste proposée. À côté des formats européens en portrait et paysage vous avez le format 'A' qui correspond au format américain lettre, 'B' au format américain large, et 'C' qui est encore plus large. Pour éviter de changer le format après chaque création de diagrammes, choisissez le format par défaut désiré via l'entrée Diagram default format du menu Miscellaneous.
fit% met le zoom à la plus grande valeur (limitée à 200 %) compatible avec le fait qu'on puisse voir tous les éléments du diagramme étant donnée la taille de la sous fenêtre affichant le diagramme. La même chose peut être faite via l'entrée optimal scale du menu du diagramme.
À l'opposé, vous pouvez modifier automatiquement la taille de la sous fenêtre affichant le diagramme pour qu'elle soit la plus petite permettant de voir tous les éléments avec la valeur courante du zoom, via l'entrée optimal window size du menu du diagramme ou via le bouton à droite de fit%
Si vous fermez puis réouvrez le diagramme, le zoom redevient 100 % et la taille de la sous-fenêtre a peu de chance d'être ce qu'elle était à la fermeture. Pour sauver le zoom courant et la taille de la sous-fenêtre afin de les retrouver à la prochaine ouverture du diagramme, choisissez set preferred size and scale dans le menu du diagramme.
IV-D. Exporter un diagramme▲
Il y a plusieurs façons d'exporter un diagramme sous forme d'une figure :
- en le copiant pour le copier dans un autre programme : si besoin ouvrez le diagramme pour le voir, choisissez l'entrée copy visible picture part dans le menu du diagramme. La partie visible d'un diagramme est ce qui apparaît en fonction de la taille de la sous-fenêtre montrant le diagramme et de la position des scrollbars. Si vous voulez tout copier, y compris ce qui n'est pas visible, choisissez copy optimal picture part ;
- en sauvant le dessin dans un fichier PNG : si besoin ouvrez le diagramme pour le voir, choisissez l'entrée save visible picture part (png) dans le menu du diagramme. Si vous voulez tout sauver, y compris les parties non visibles étant donnée la taille courante de la sous-fenêtre, choisissez save optimal picture part (png) ;
- en sauvant le dessin dans un fichier SVG : si besoin ouvrez le diagramme pour le voir, choisissez l'entrée save visible picture part (svg) dans le menu du diagramme. Si vous voulez tout sauver, y compris les parties non visibles étant donnée la taille courante de la sous-fenêtre, choisissez save optimal picture part (svg) ;
- en utilisant un plug-out, par exemple le générateur de document HTML. Dans le cas où un diagramme exporté n'est pas déjà ouvert, le zoom sera de 100 % et l'équivalent d'un optimal window size sera effectué, sauf si vous avez fixé les règles via set preferred size and scale ;
- en l'imprimant : si besoin, ouvrez le diagramme pour le voir, et utilisez le bouton en forme d'imprimante en haut à gauche de la fenêtre principale de BOUML